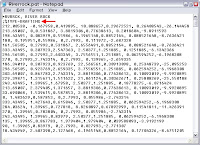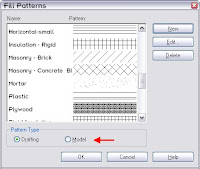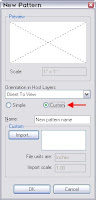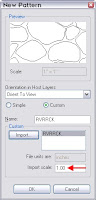When you start creating a Callout View, you have some options; Detail View and Floor Plan.
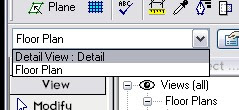
If you create a floor plan callout of a plan view, the callout view displays in the Project Browser under plan views. Alternatively, if you make a detail view of a floor plan, the callout displays as a detail view in the Project Browser.
Other differences include:
.Room Tags cannot be visible in detail callouts.
.Detail callouts can be shown in all floor plans that the callout intersects, whereas floor plan callouts can only be visible in the view they were created in.
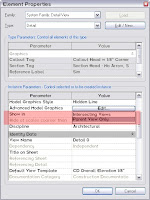
.Detail callouts cannot have a color scheme assigned to it.
Remember, once you choose the type of callout, that's it. There is no toggling between the 2 so choose wisely. Use common sense, if you are creating a construction detail, use a detail callout, if you need just a enlarged floor plan...you got it! You have been warned.